
You can now use all the tools under the Draw tab to annotate.ĭraw circles, arrows, and even shapes. Once done, it will create a shortcut to the original PDF file above the virtual printout. OneNote will take some time to process depending on the size of the PDF. There is also a separate button for Printout under Insert. OneNote will scan the PDF and create an image which you can then annotate as you desire.

Check the point above to know how to do that. Annotate PDF in OneNoteīefore you can annotate a PDF file, you need to add it to OneNote but as a printout. On your smartphone, you will again tap on the attach button and choose a file from either your local drive or any cloud storage app. That will also reduce load times as you may end up attaching too many PDF files. Otherwise, save to OneDrive, which will allow you to access the PDF file directly without having to go through OneNote repeatedly. If you are not using OneDrive, attaching the file is a better option. Alternatively, Insert a printout which will add an image for each page of the PDF file. Or you can attach the PDF file directly, which means it will be saved to OneNote. You can upload to OneDrive and insert a link. You will see three options now, which are self-explanatory. You can either drag and drop it wherever you want or use the File option under Insert tab.
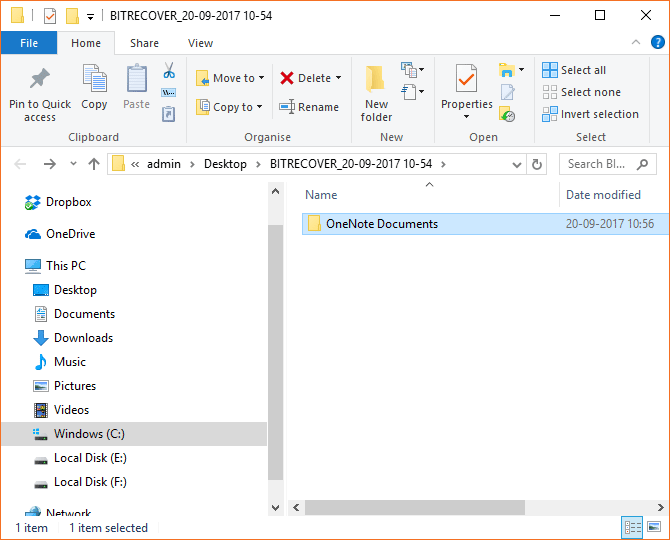
There are two simple ways to add a PDF file to a OneNote note.
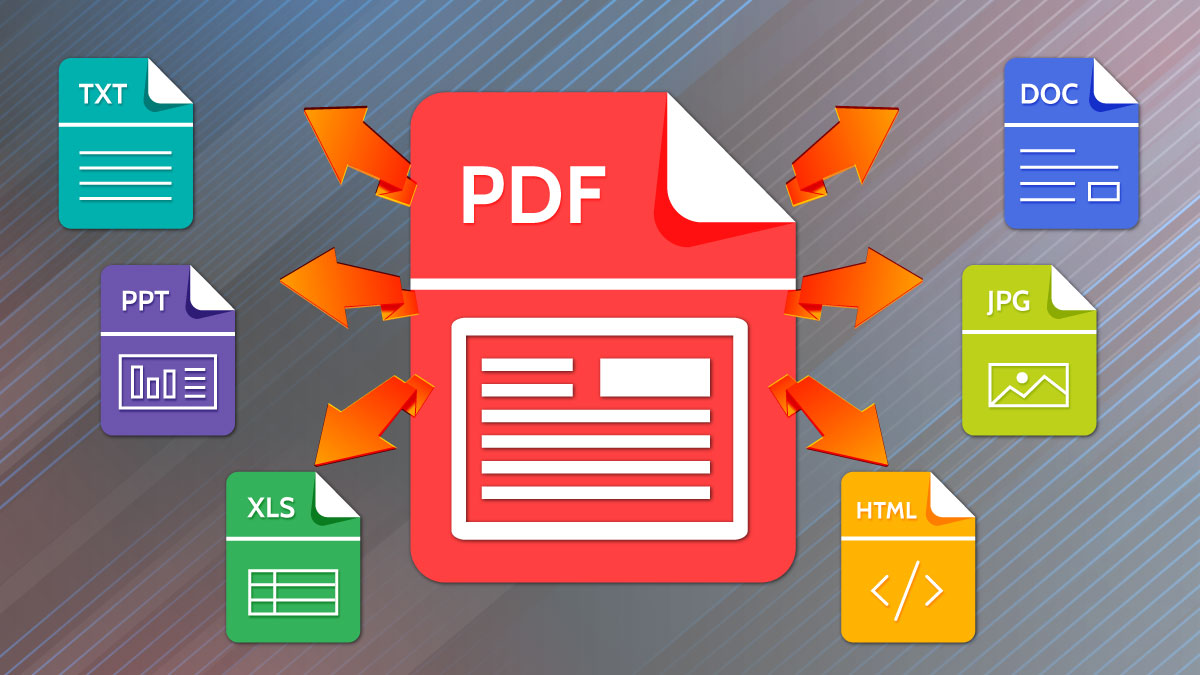
I have compiled a list of some handy OneNote PDF tips and tricks that will allow you to be even more productive. While most users attach PDF files to relevant notes in OneNote, they don’t use it to its full potential. One often overlooked function is PDF files and all the things you can do with it.
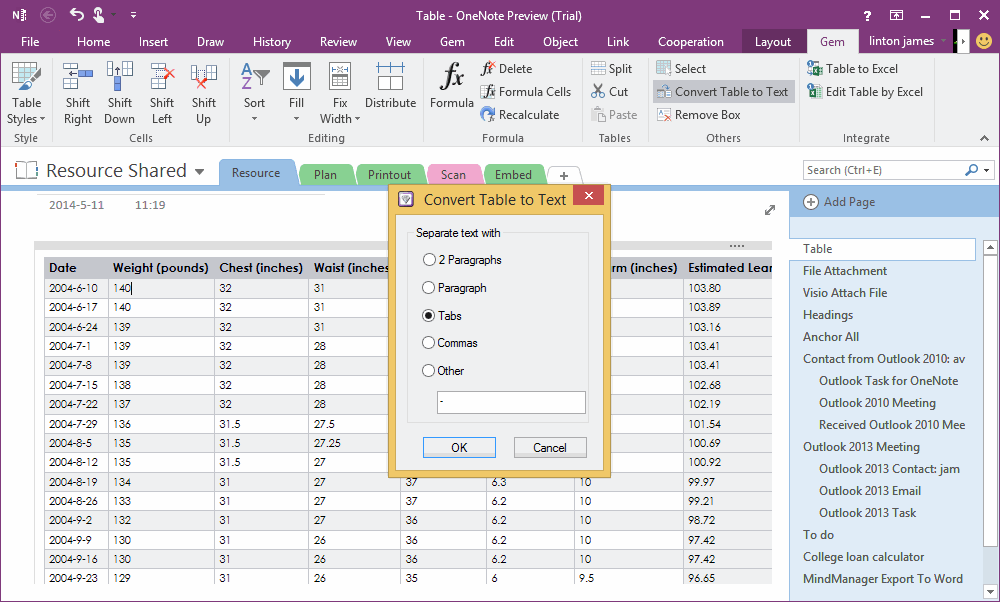
The new version of OneNote looks more promising with dark mode and Sticky Notes integration working flawlessly. After you have inserted the PDF you can make notes by clicking outside the image of the pdf and then typing or you can choose to highlight or draw.OneNote is a powerful note-taking app with several features baked into it.Browse to the file that you want and click Insert.Open OneNote to your preferred notebook.Download the PDF to your desktop or other easily accessible location.Note: If you’re planning on giving your students access to files and presentations as pdfs, this can be an excellent way for them to keep track of their notes and save on their printing quota.Īccessibility: It’s important to remember if you’re sharing PDFs with your students to make them accessible. You can even draw on your PDF if you have a touch screen or tablet with OneNote. Microsoft OneNote can be incredibly helpful for keeping your notes organized and for saving paper! You can easily insert your PDF into a OneNote notebook and then make any notes on it that you want.


 0 kommentar(er)
0 kommentar(er)
